This page will help when Seagate Backup Plus drive doesn't work on Mac. 7 solutions to fix Seagate Backup Plus not mounting, not working on Mac. For some reason, Seagate external hard drives could not be recognized by Mac. If you can't mount the Seagate Backup Plus drive in Disk Utility, the hard drive won't work on Mac. The Seagate Portable 1TB drive, however, is a rare combination of a drive that won't break the bank and is from a reliable manufacturer with experience in the external hard drive storage biz.
- Mac Won't Backup To External Hard Drive 1 Terabyte
- External Hard Drive Backup Mac
- Mac Won't Backup To External Hard Drive Not Recognized
- Mac Won't Backup To External Hard Drive Enclosure
Mac Won't Backup To External Hard Drive 1 Terabyte
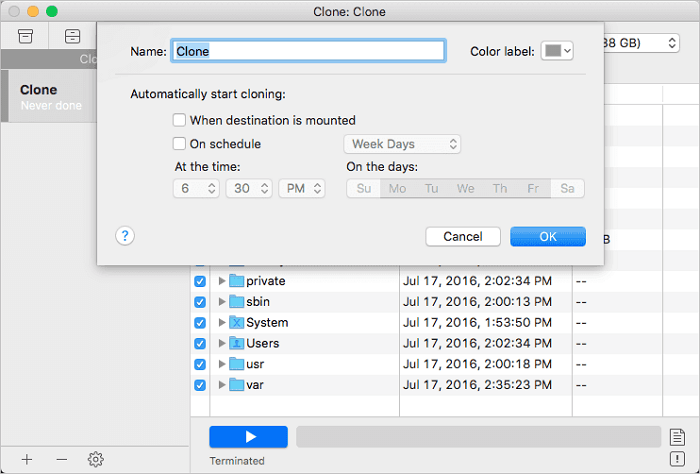
Dec 06, 2019 The following are five effective solutions to the 'external hard drives won't mount on Mac' issue, and some of them are just basic checks. Solution 1: Check and fix connectivity issues The first thing you can do is to make sure that your disk is connected to your Mac properly.
This article explains how to back up hard drive data on your Mac when OS X won't boot. You may be having start up issues with your Mac. If your Mac won't turn on, recovering your files can be challenging, but it is not impossible.
External Hard Drive Backup Mac
Your data is valuable, thus backups are important. You should back your files regularly, so you do not lose your files.
You may fix most of startup related issues. Before doing anything, however, you may want to backup your files and documents.
What you can do is to get a system image, which includes copies of your programs, system settings, and files, using OS X's Disk Utility to perform the backup. This method will backup to an external hard drive.
Please note that there's no guarantee your data is recoverable. This method may not work for you.
Here is how to back up your Mac:
We are using OS X El Capitan. Earlier OS X versions have slightly different interface.
Mac Won't Backup To External Hard Drive Not Recognized
Mac Won't Backup To External Hard Drive Enclosure
1-Connect your external hard drive to your Mac (yes you need an external hard disk). Make sure this drive has enough spare disk space to store your backup files.
2-Boot your Mac into Recovery Mode. Follow the steps to do this:
- Shut down your Mac
- Restart your Mac and hold down the Command and R keys immediately after you hear the startup chime. Keep holding them until you see the Apple logo.
- Wait until you see the OS X Utilities windows
- Select Disk Utility and click Continue
- Select the Disk you want to back up, such as Macintosh HD
- Select File > New Image > Image from 'Macintosh HD or Your Drive'
- You may change its name, if you want to
- Select your external drive
- Choose 'compressed'
- Select Save
- Your backup process will start. It may take some time.
3- You will notified you when the process is done.
If you get a new Mac, and want to restore your back up, you may use Migration Assistant transfer the data back to your Mac.
Making backups of your files is important. Before losing anything, back up now. You may want to use the OS X Time Machine feature to easily create back up files. That is the easiest way to back up your Mac. You may also use iCloud to back up some of your files like musics, photos etc.
